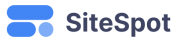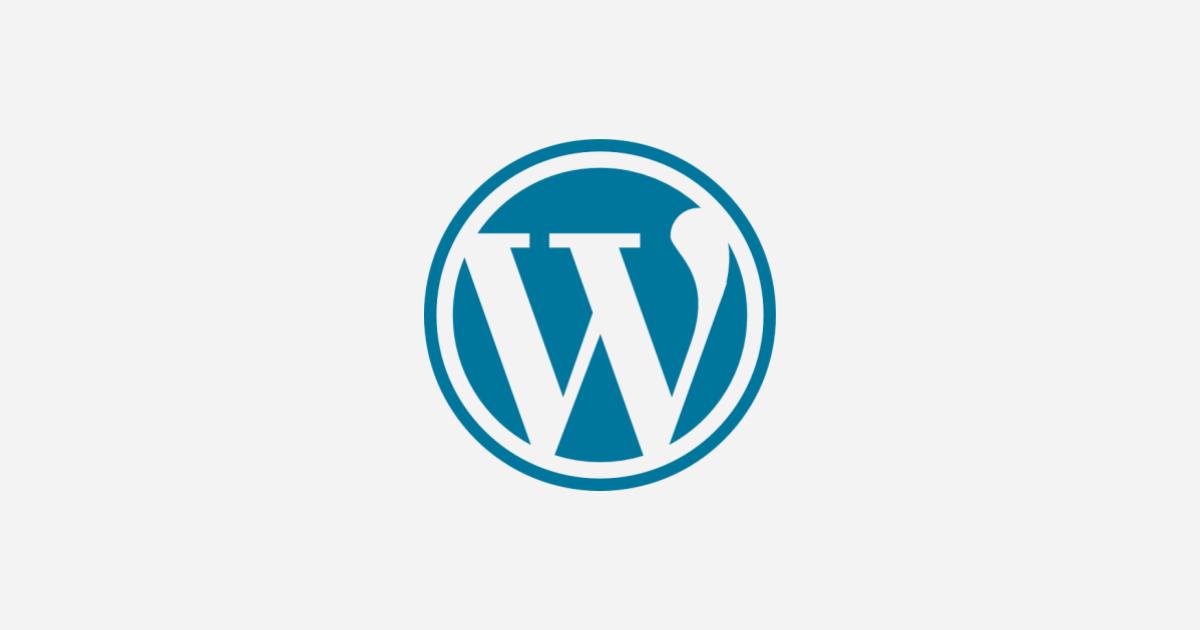Saber como publicar posts no WordPress pode auxiliar na construção de sua presença digital.
O WordPress é hoje a maior plataforma de Gerenciamento de Conteúdo (CMS – Content Management System) e blog profissional do mundo, com quase 70% do mercado.
A ferramenta começou a ser utilizada para publicação de blogs pessoais. Entretanto, por permitir grande controle sobre aspectos importantes para SEO (Search Engine Optimization – Otimização para motores de busca), hoje também é utilizada por grandes empresas para o desenvolvimento de websites e publicação de conteúdo.
Vamos ao que interessa: como publicar posts no WordPress
O WordPress.org disponibiliza um tutorial muito prático sobre como publicar posts no WordPress, porém nem todo o material está traduzido do inglês para português.
Para facilitar o aprendizado de quem está começando, traduzimos o restante do material, apresentado a seguir.
Inserindo novo post
Os posts são os textos apresentados em ordem cronológica inversa na página do seu blog. O que diferencia os posts de páginas é a possibilidade de incluir comentários nos posts.
Área de Edição
Título
O título da sua postagem. Você pode usar quaisquer palavras ou frases. Evite usar o mesmo título duas vezes porque pode causar problemas. Você pode usar vírgulas, apóstrofos, aspas, hífens/traços e outros símbolos. O WordPress cria uma versão simplificada do título para usar como link, e você pode até usar uma frase ou palavra personalizada.
Área de Edição
A caixa em branco onde você digita o seu texto, cria links para imagens e todas as informações que deseja exibir no seu site. Você pode usar o Editor Visual ou o Editor em HTML. Consulte a seção abaixo:
Editores do WordPress
Ao criar conteúdo em seu WordPress, você tem a opção de usar o Editor Visual ou o Editor Texto.
Editor Visual
O Editor Visual permite criar e editar o texto de seu conteúdo diretamente, como um editor de texto comum. Mova o cursor do mouse sobre os botões na barra de ferramentas do editor para ver uma dica sobre a ferramenta.
Se seu editor mostra apenas a linha superior de botões, clique no último botão para revelar uma segunda linha com opções de formatação extra.
Editor Texto
- b -Tag HTML para negrito.
- i – Tag HTML para itálico.
- b-quote – Tag HTML para texto citado.
- del – <del></del> Tag HTML para texto excluído. Alguns navegadores mostram como riscado. (Mostra
- data GMT (UTC))
- link – <a href=”http://exemplo.com”></a> Tag HTML para link.
- ins – <ins></ins> Tag HTML para texto inserido. Navegadores mostram como sublinhado. (Mostra data GMT (UTC))
- img – Insere o endereço de uma imagem.
- ul – <ul></ul> Tag HTML para lista comum.
- ol – <ol></ol> Tag HTML para lista numerada.
- li – <li></li> Tag HTML para cada item de uma lista.
- code – <code></code> Tag HTML para texto de código. Geralmente usa fonte monosespaçada, como Courier.
- more – <!–more–> Tag WordPress para quebrar uma postagem mostrando um “teaser” na página inicial, por exemplo.
- Procurar – Abre uma caixa JavaScript para que procure por uma palavra no serviço de dicionário on-line do answers.com. Você pode usar para verificar a grafia de palavras individualmente.
- Fechar Tags – Fecha qualquer tag HTML que estiver aberta – mas lembre-se que é uma forma automatizada de impedir defeitos no código! Você deve verificar seu código.
Uso Recomendado
Para evitar erros no código de sua postagem, adote o seguinte procedimento:
- Selecione o texto clicando e arrastando sobre ele, ou clique no início do texto e enquanto pressiona Shift, pressione uma tecla de direção para atingir o fim do texto ou palavra.
- Clique no botão correspondente ao estilo que quer usar como itálico, negrito, etc.
- Você também pode usar teclas de atalho enquanto edita texto, como Alt-b para negrito.
Modo Tela Cheia

O modo de escrita livre de distrações é um recurso que destaca a área de edição escondendo todos os outros itens da tela. Neste modo também se pode escrever no Modo Visual ou no Modo Texto.
Caixa Publicar
Contém botões que controlam o estado da sua postagem ou página. Os principais estados são Publicado, Revisão Pendente e Rascunho.
O status Publicado significa que a postagem foi publicada em seu blog para que todos possam ver.
Revisão Pendente significa que o projeto está à espera de revisão por um editor antes da publicação.
Rascunho significa uma postagem/página não publicada, em forma de rascunho. Se você selecionar um determinado estado de publicação e clicar no botão Atualizar ou Publicar, tal status é aplicado a postagem ou página. Por exemplo, para guardar a postagem ou página no status Pendente, selecione Revisão Pendente na caixa de Status e clique em Atualizar.
Para agendar um postagem para publicação em hora ou data futura, clique em “Editar” na área de publicação ao lado das palavras “Publicar imediatamente “. Você também pode alterar a data de publicação de postagens já publicadas. Você também deve clicar no botão “Publicar” quando tiver concluído a alteração de data.
Botão Visualizar
Permite que você visualize o post antes de publicá-lo oficialmente.
Visibilidade
Determina como seu post aparece para o mundo. Posts públicos serão visíveis para todos os visitantes do website uma vez que sejam publicados. Posts protegidos por senha são publicados para todos, mas visitantes precisam saber a senha para visualizar o conteúdo. Posts privados são visíveis apenas para você (e outros editores ou administradores do seu site).
Link Permanente
Após salvar seu post, o Permalink abaixo do título mostra a potencial URL para o post, desde que você tenha permalinks habilitados. (Para habilitar permalinks, vá em Configurações > Permalinks). A URL é gerada a partir do seu título. Em versões anteriores do WordPress, isto era denominado “slug da página”. Vírgulas, aspas, apóstrofos e outros caracteres não adequados ao HTML são alterados e um traço é colocado entre as palavras. Se seu título é “Meu Site – Está Olhando para Você, Garoto”, ele será limpo para “meu-site-está-olhando-para-voce-garoto” como título. Você pode alterar isso manualmente, talvez encurtando para “meu-site-olhando-para-voce-garoto”.
Proteja este Post com Senha
Para proteger um post, clique em Editar próximo a Visibilidade na área de Publicação no canto superior direito, depois clique em Protegido por Senha, clique em OK e digite uma senha. Em seguida, clique em OK.
Nota – usuários Editores e Administradores pode ver posts protegidos por senha ou privados na visualização de edição sem saber a senha.
Salvar
Permite que você salve um post como rascunho/revisão pendente ao invés de publicar imediatamente. Para retornar para seus rascunhos posteriormente, visite Posts > Editar na barra de menu, depois selecione seu post a partir da lista.
Publicar
Publica seu post no site. Você pode editar o horário em que o post é publicado clicando no link Editar acima do botão Publicar e especificando o horário que você quer que o post seja publicado. Por padrão, no momento em que o post é salvo automaticamente pela primeira vez, esta será a data e horário do post no banco de dados.
Caixa Tags
Tags
São micro categorias para seu blog, similares a incluir itens de um índice para a página. Posts com tags semelhantes são agrupados quando um usuário clica em uma das tags. Tags devem estar habilitadas com o código correto em seu tema para que elas apareçam em seu post. Adicione novas tags ao post digitando a tag na caixa e clicando “Adicionar”.
Imagem Destacada
Permite escolher uma imagem para usar como miniatura.
Caixa Slug
Usada para informar uma frase ou palavra que nomeia a postagem no link. Slug é uma forma de renomear o link da postagem.
Caixa Categorias
Categorias
O tópico geral em que o post pode ser classificado. Geralmente, blogs têm entre 7 e 10 categorias para seu conteúdo. Leitores podem navegar categorias específicas para ver todos os posts na categoria. Para adicionar uma nova categoria, clique no link Adicionar Nova Categoria nesta seção. Você pode gerenciar suas categorias em Posts > Categorias.
Caixa Resumo
Resumo
Um resumo ou teaser curto para seus posts que pode aparecer em sua página inicial ou na categoria, no arquivo e buscas que exibam mais de um post por página. Note que o Resumo geralmente não aparece por padrão. Apenas aparece no seu post se você alterar o arquivo index.php para exibir o Resumo ao invés do Conteúdo completo do post.
Neste caso, o WordPress irá automaticamente usar as primeiras 55 palavras do seu post como Resumo ou até o uso da marca “More Quicktag”. Se você usar um Resumo Explícito, isso será usado em todos os casos.
Nota da PostSpot: a maioria dos temas de WordPress permite que você altere essa configuração através do painel, sem precisar alterar código php manualmente.
Caixa Enviar Trackbacks
Enviar Trackbacks é uma forma de notificar sistemas de blog que você criou link para eles. Se você linkar outro blog WordPress, ele será notificado automaticamente usando pingbacks. Nenhuma outra ação é necessária. Para aqueles blogs que não reconhecem pingbacks, você pode enviar um trackback digitando o endereço do site nesta caixa, separando cada blog um por um espaço.
Caixa Campos Personalizados
Campos Personalizados oferecem uma maneira de acrescentar informações ao seu site. Em conjunto com código extra em seus arquivos de modelo ou plugins, Campos Personalizados podem modificar a maneira como um post é exibido. Estes são usados principalmente por plugins, mas você pode editar manualmente a informação nesta seção.
Caixa Discussão
Opções que permitirão a interatividade e notificação de seus posts. Esta seção apresenta duas caixas de seleção: Permitir comentários neste post e Permitir trackbacks e pingbacks neste post. Se Permitir comentários neste post estiver desmarcada, ninguém pode postar comentários a este post em particular. Se Permitir trackbacks e pingbacks neste post estiver desmarcada, ninguém pode postar pingbacks ou trackbacks para este post em particular.
Caixa Autor
Lista todos os autores do blog você pode selecionar e definir como autor do post. Esta seção aparece apenas se você tiver vários usuários com direitos de autoria em seu blog.